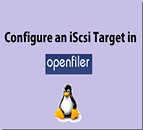In this configuration guide, you will learn, how to install Openfiler Appliance in VMWare. #centlinux #linux #openfiler
Table of Contents
What is Openfiler Appliance?
Openfiler is an operating system that provides file-based network-attached storage and block-based storage area network. It was created by Xinit Systems, and is based on the rPath Linux distribution. It is free software licensed under the GNU General Public License version 2. Its software stack interfaces with open source third-party software.
We required to configure a Oracle RAC 12c Cluster, for this purpose we need a shared storage. Therefore, we use Openfiler Appliance to create a shared storage for our Cluster.
Read Also: How to configure Openfiler iSCI Target
System Specification:
We have created a virtual machine with following specification.
| CPU | 3.4 Ghz (1 Core) |
| Memory | 1 GB |
| Storage | 80 GB |
Install Openfiler in VMWare:
Download the Openfiler ISO image from https://www.openfiler.com/community/download and attach it into the server and boot.

Press Enter to begin installation.
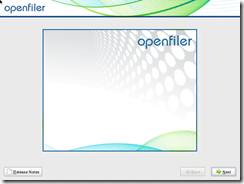
Click on Next.
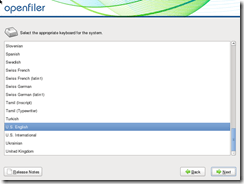
Select Keyboard and Click on Next.
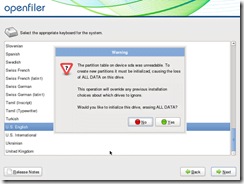
Since, we are using a Virtual Machine to install Openfiler, therefore, it is giving us this warning.
Click on Yes to erase all data from the virtual disk.
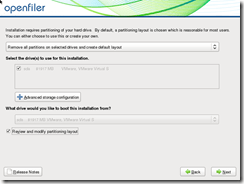
Check on Review and modify partitioning layout and Click on Next.
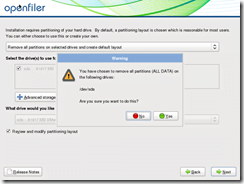
At the confirmation dialog box, Click on Yes.
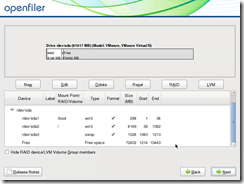
We keep the maximum Storage available as free space, that is to be used by the Shared Storage. Modify the Partition layout as shown in the above screenshot and click on Next.

Select Boot Loader and Click on Next.
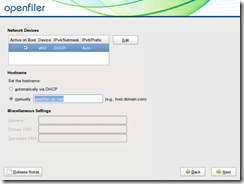
Enter hostname, and Click on Next.
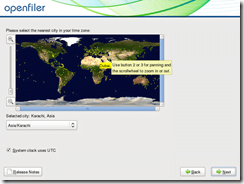
Select Timezone, and Click on Next.
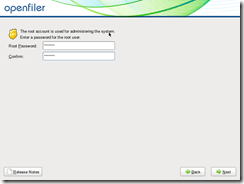
Enter Password for root user, and click on Next.

Click on Next.
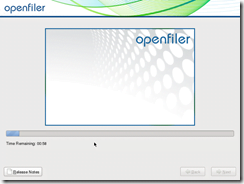
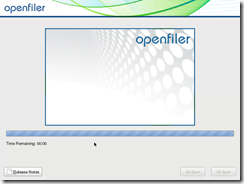
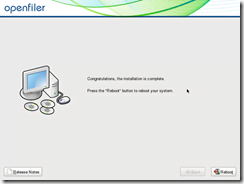
When installation completed, Click on Reboot.
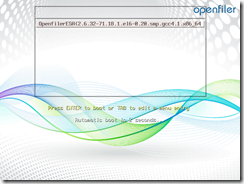
Press Enter or wait for 5 Seconds to Boot into Openfiler.

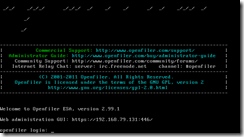
After Openfiler Startup, note down the URL of Web Administration GUI. It is required to access the Openfiler Administration Console thru browser for provisioning of storages.
Conclusion:
In this configuration guide, you have learned, how to install Openfiler Appliance in VMWare.