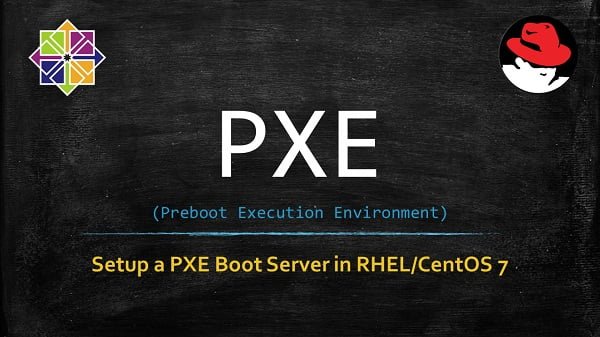In this configuration guide, you will learn, how to install Linux over PXE Server. #centlinux #linux #pxe
Table of Contents
Problem Statement:
In our previous posts, we have configured a PXE boot server for automated installation of RHEL 7.5 operating system that supports both BIOS and UEFI based clients. Now, we will add RHEL 6 installation option in our PXE boot server. We will also create a Kickstart file for automated installation of RHEL 6 operating system, and ensure that it will support both BIOS and UEFI based clients.
In this article, we are performing everything from CLI, therefore, it is highly recommended that, you should have Linux Pocket Guide: Essential Commands (PAID LINK) for quick reference.
System Specification:
We use the same Linux server that we have configured as PXE Boot Server in our previous article. These specifications have been re-mentioned below for convenience of the readers.
- CPU – 2 Core (2.4 Mhz)
- Memory – 2 GB
- Storage – 50 GB
- Operating System – RHEL 7.5
- Hostname – pxe-server.itlab.com
- IP Address – 192.168.116.41/24
Share Linux ISO via FTP Server:
Connect to pxe-server.itlab.com using ssh.
Attach RHEL 6 ISO/DVD and mount it at /mnt/iso (you can use any mountpoint, according to your choice).
# mount -t iso9660 /dev/cdrom /mnt/iso mount: /dev/sr0 is write-protected, mounting read-only
Copy contents of /mnt/iso directory to FTP server.
# cp -rf /mnt/iso /var/ftp/pub/rhel6
Create a Kickstart File for Automated Installation:
We have to write a Kickstart file for RHEL 6 within the /var/ftp/pub/rhel6 directory, so it can be accessed by PXE clients via FTP service.
# vi /var/ftp/pub/rhel6/rhel6.cfg
A sample kickstart file is given below, you can modify it according to your requirements.
#platform=x86, AMD64, or Intel EM64T #version=DEVEL # Install OS instead of upgrade install # Keyboard layouts keyboard 'us' # Root password rootpw --iscrypted $1$vyNMLtgd$VmtByshddZSBK..uuFhoH0 # Use network installation url --url="ftp://192.168.116.41/pub/rhel6" # System language lang en_US # System authorization information auth --useshadow --passalgo=sha512 # Use graphical install graphical firstboot --disable # SELinux configuration selinux --enforcing # Firewall configuration firewall --enabled --ssh # Network information network --bootproto=dhcp --device=eth0 # Reboot after installation reboot # System timezone timezone Asia/Karachi # System bootloader configuration bootloader --location=mbr autopart # Partition clearing information clearpart --none --initlabel # Packages to be installed %packages @core %end
Copy boot images to tftpboot directory:
We need to copy initrd.img and vmlinuz files from RHEL 6 ISO to /var/lib/tftpboot/networkboot/rhel6 directory. These files will be later referenced in the menu entry of PXE boot menu.
# mkdir /var/lib/tftpboot/networkboot/rhel6 # cp /var/ftp/pub/rhel6/images/pxeboot/vmlinuz /var/lib/tftpboot/networkboot/rhel6/ # cp /var/ftp/pub/rhel6/images/pxeboot/initrd.img /var/lib/tftpboot/networkboot/rhel6/
Create Linux Entry in PXE Menu:
Edit PXE boot menu for BIOS based clients.
# vi /var/lib/tftpboot/pxelinux.cfg/default
add a menu entry for RHEL 6 installation therein.
default menu.c32 prompt 0 timeout 30 menu title Ahmer's PXE Menu label Install RHEL 7.5 kernel /networkboot/rhel7/vmlinuz append initrd=/networkboot/rhel7/initrd.img inst.repo=ftp://192.168.116.41/pub/rhel7 ks=ftp://192.168.116.41/pub/rhel7/rhel7.cfg label Install RHEL 6.0 (64-bit) kernel /networkboot/rhel6/vmlinuz append initrd=/networkboot/rhel6/initrd.img inst.repo=ftp://192.168.116.41/pub/rhel6 ks=ftp://192.168.116.41/pub/rhel6/rhel6.cfg
Edit PXE boot menu for UEFI based clients.
# vi /var/lib/tftpboot/grub.cfg
add a menu entry for RHEL 6 installation therein.
set timeout=60
menuentry 'Install RHEL 7.5' {
linuxefi /networkboot/rhel7/vmlinuz inst.repo=ftp://192.168.116.41/pub/rhel7/ inst.ks=ftp://192.168.116.41/pub/rhel7/rhel7.cfg
initrdefi /networkboot/rhel7/initrd.img
}
menuentry 'Install RHEL 6.0' {
linuxefi /networkboot/rhel6/vmlinuz inst.repo=ftp://192.168.116.41/pub/rhel6/ inst.ks=ftp://192.168.116.41/pub/rhel6/rhel6.cfg
initrdefi /networkboot/rhel6/initrd.img
}Now, connect a BIOS based PXE client to network and boot it. It will display the following PXE boot menu.
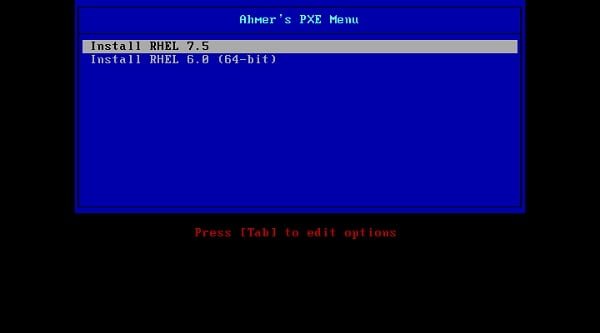
Similarly, connect a UEFI based PXE client to network and boot it. It will display the following PXE boot menu.
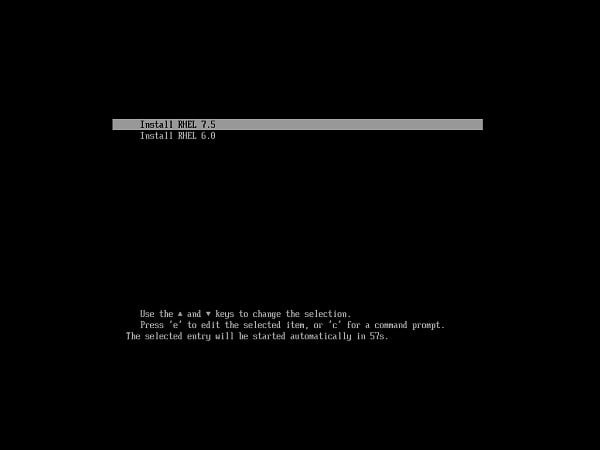
We have successfully added the RHEL 6 installation option to our PXE boot server. You can add other versions of RHEL or CentOS in similar manner.
Conclusion – Install Linux over PXE Server:
In this configuration guide, you will learn, how to install Linux over PXE Server.