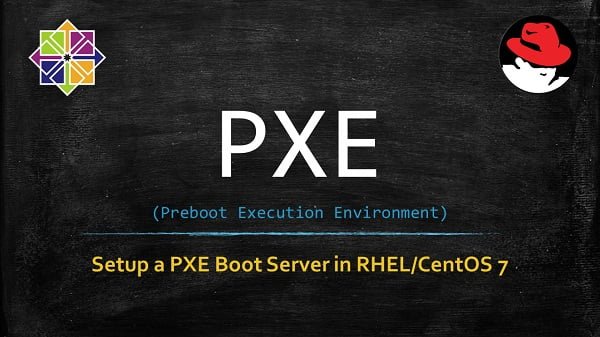In this tutorial, you will learn, how to use PXE Kickstart File to automate Linux installation on PXE clients. #centlinux #linux #pxe
Table of Contents
What is Kickstart? :
Kickstart is an installation method, used by Red Hat to automatically perform unattended Operating System installation and configuration. With Kickstart, a system administrator can create a single file containing the answers to all the questions that would normally be asked during a typical installation.
In our previous post “Setup a PXE Boot Server in RHEL 7”, we have configured a PXE boot server for network installations of new systems. However, the installation method is manual. Now, in this article, we will combine the Kickstart with PXE boot Server to setup fully automated, unattended and consistent installations for our PXE clients.
Note: In this article, we are performing everything from CLI, therefore, it is highly recommended that, you should have Linux Pocket Guide: Essential Commands (PAID LINK) for quick reference.
Table of Contents:
System Specification:
We use the same Linux server that we have configured as PXE Boot Server in our previous article. The specifications have been re-mentioned below for convenience of the readers.
- CPU – 2 Core (2.4 Mhz)
- Memory – 2 GB
- Storage – 50 GB
- Operating System – RHEL 7.5
- Hostname – pxe-server.itlab.com
- IP Address – 192.168.116.41/24
Create a PXE Kickstart file:
Kickstart file is a text file and can be created using any available text editor. Furthermore, we also have a very handy GUI tool in Linux called Kickstart Configurator. With Kickstart Configurator, we can simply select the options and the Kickstart file will automatically generated by the software.
Kickstart configurator is provided in system-config-kickstart.noarch package. And can be run using command system-config-kickstart (you need an X-Server to display the software interface). Some screenshots of the Kickstart Configurator are as follows:
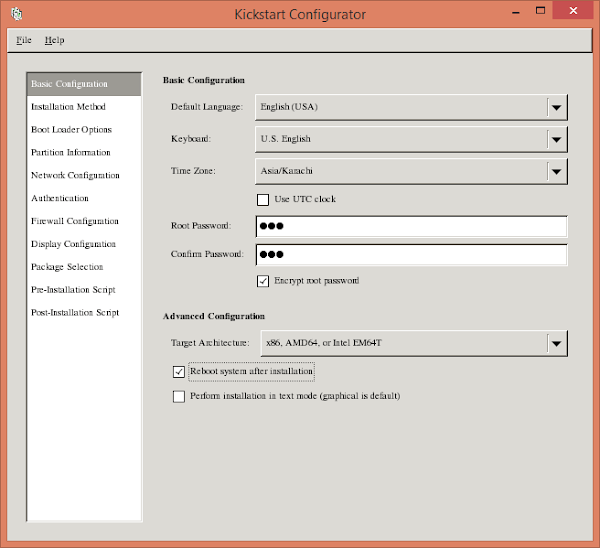
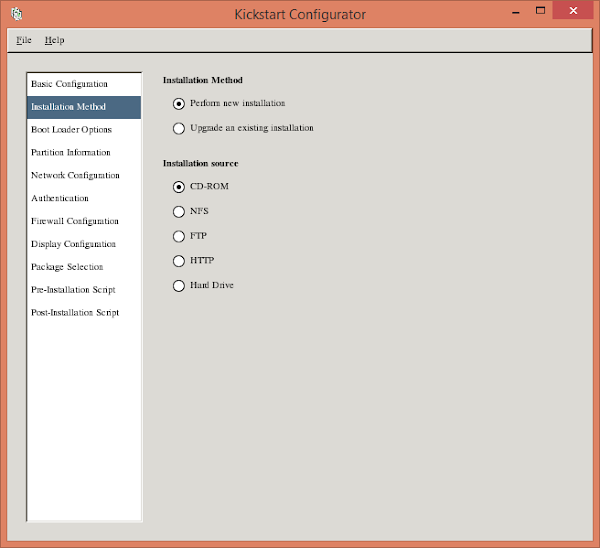
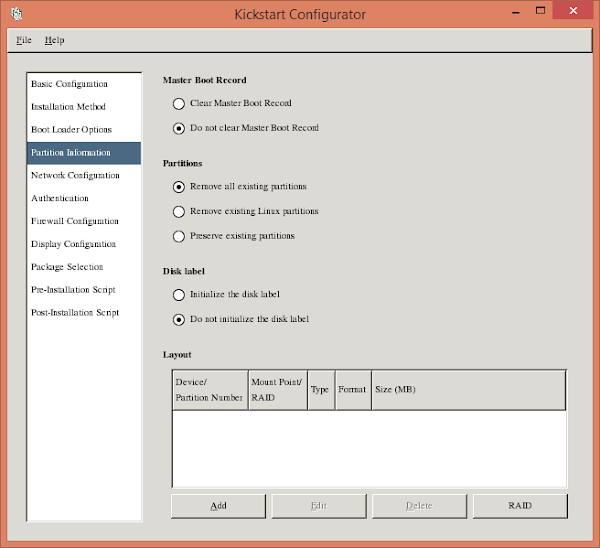
Kickstart Configurator is quiet handy tool and anyone can create a complicated Kickstart file in just a few clicks.
Alternatively, we can use a system generated Kickstart template, which is created by the Anaconda installer during operating system installation in the home directory of root user (i.e. /root/anaconda-ks.cfg). This file contains the actual user inputs/selections that has been made during the installation of Operating System on that machine. Therefore, we can use this Kickstart template after adjusting the contents according to our requirements.
Copy the anaconda-ks.cfg to our FTP public directory.
# cp anaconda-ks.cfg /var/ftp/pub/rhel7/rhel7.cfg # chmod +r /var/ftp/pub/rhel7/rhel7.cfg
Now edit the rhel7.cfg file.
# vi /var/ftp/pub/rhel7/rhel7.cfg
The final contents of the rhel7.cfg are:
#platform=x86, AMD64, or Intel EM64T #version=DEVEL # Install OS instead of upgrade install # Keyboard layouts keyboard 'us' # Root password rootpw --iscrypted $1$vyNMLtgd$VmtByshddZSBK..uuFhoH0 # Use network installation url --url="ftp://192.168.116.41/pub/rhel7" # System language lang en_US # System authorization information auth --useshadow --passalgo=sha512 # Use graphical install graphical firstboot --disable # SELinux configuration selinux --enforcing # Firewall configuration firewall --enabled --ssh # Network information network --bootproto=dhcp --device=eth0 # Reboot after installation reboot # System timezone timezone Asia/Karachi # System bootloader configuration bootloader --location=mbr --boot-drive=sda autopart --type=lvm # Partition clearing information clearpart --none --initlabel %addon com_redhat_kdump --disable --reserve-mb='auto' %end # Packages to be installed %packages @core %end
We have successfully created a Kickstart file for automated installations. To make it usable by our PXE boot server, we have to include it in the menu command of tftp.
Configure PXE boot server to use Kickstart file:
Edit the PXE boot menu for BIOS based clients.
# vi /var/lib/tftpboot/pxelinux.cfg/default
and append the kickstart directive therein. Contents of this file after editing are:
default menu.c32 prompt 0 timeout 30 menu title Ahmer's PXE Menu label Install RHEL 7.5 kernel /networkboot/rhel7/vmlinuz append initrd=/networkboot/rhel7/initrd.img inst.repo=ftp://192.168.116.41/pub/rhel7 ks=ftp://192.168.116.41/pub/rhel7/rhel7.cfg
Similarly, edit the PXE boot menu for UEFI based clients.
# vi /var/lib/tftpboot/grub.cfg
and append the kickstart directive therein. Contents of this file after editing are:
set timeout=60
menuentry 'Install RHEL 7.5' {
linuxefi /networkboot/rhel7/vmlinuz inst.repo=ftp://192.168.116.41/pub/rhel7/ inst.ks=ftp://192.168.116.41/pub/rhel7/rhel7.cfg
initrdefi /networkboot/rhel7/initrd.img
}Test the configurations with BIOS and UEFI based machines. Now, the whole installation is automated, and operating system will be installed and configured as per our PXE Kickstart file.
Conclusion:
In this tutorial, you have learned, how to use PXE Kickstart File to automate Linux installations for PXE Clients.