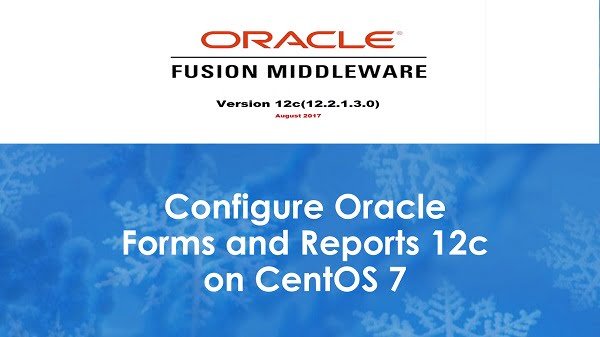In this configuration guide, you will learn, how to install Oracle Weblogic Server 12c on Linux 7. #centlinux #linux #oracle
Table of Contents
What is Oracle Weblogic Server?
Oracle Weblogic Server is a Java EE application server currently developed by Oracle Corporation. Currently, its stable version Oracle Weblogic Server 12c R2 is available on Oracle Website and according to Oracle it is the best application server for building and deploying enterprise Java EE applications.
Oracle Weblogic Server forms part of Oracle Fusion Middleware portfolio and it is the foundation platform for deploying Oracle Fusion Middleware applications.
This article is being written to show you that, how to install Oracle Weblogic Server 12c on CentOS 7. We are not focusing on the features and usage of Oracle Weblogic Server 12c. Therefore, if you want to know more about Oracle Weblogic Server 12c then you should read Oracle WebLogic Server 12c: Distinctive Recipes: Architecture, Development and Administration (PAID LINK).
System Specification:
We are installing Oracle Weblogic Server 12c as the first part of deployment process of Oracle Forms and Reports 12c. Since, both of these software requires some heavy hardware specifications. Therefore, we have configured a CentOS 7 server accordingly:
- CPU – 2.4 Ghz (4 cores)
- Memory – 4 GB
- Storage – 60 GB
- Hostname – appserver-02.example.com
- IP Address – 192.168.116.130/24
- Operating System – CentOS 7.6
- Oracle Weblogic Server – 12.2.1.3
Install Java Development Kit on CentOS 7:
Download Oracle Java Development Kit (JDK) 8 from Oracle Technology Network.
We have downloaded JDK 8u191 for Linux x64 operating systems and placed the downloaded rpm file in /soft directory.
Install jdk-8u191-linux-x64.rpm using rpm command.
# cd /soft
# rpm -ivh jdk-8u191-linux-x64.rpm
warning: jdk-8u191-linux-x64.rpm: Header V3 RSA/SHA256 Signature, key ID ec551f03: NOKEY
Preparing... ################################# [100%]
Updating / installing...
1:jdk1.8-2000:1.8.0_191-fcs ################################# [100%]
Unpacking JAR files...
tools.jar...
plugin.jar...
javaws.jar...
deploy.jar...
rt.jar...
jsse.jar...
charsets.jar...
localedata.jar...Set JAVA_HOME environment variable.
# echo "export JAVA_HOME=/usr/java/jdk1.8.0_191-amd64" >> /etc/profile
Verify Java installation.
# java -version java version "1.8.0_191" Java(TM) SE Runtime Environment (build 1.8.0_191-b12) Java HotSpot(TM) 64-Bit Server VM (build 25.191-b12, mixed mode)
Java Development Kit (JDK) 8 has been installed successfully.
Install Oracle Weblogic Server 12c on CentOS 7:
Download Generic Installer for Oracle WebLogic Server and Oracle Coherence from Oracle Technology Network.
We have placed the downloaded zip file in /soft directory.
Create operating system user and group to own Oracle Weblogic Server 12c software.
# groupadd -g 1001 oinstall # useradd -u 1001 -g oinstall oracle # passwd oracle Changing password for user oracle. New password: Retype new password: passwd: all authentication tokens updated successfully.
Create necessary directories for Oracle Weblogic Server 12c.
# mkdir -p /u01/app/oracle/product/12.2.1
# mkdir -p /u01/app/oracle/config/{domains,applications}
# chown -R oracle:oinstall /u01/app
# chmod -R 775 /u01Connect as oracle user.
# su - oracle
Set folllowing environment variables in ~/.bash_profile.
export ORACLE_BASE=/u01/app/oracle export ORACLE_HOME=$ORACLE_BASE/product/12.2.1 export MW_HOME=$ORACLE_HOME export WLS_HOME=$MW_HOME/wlserver export DOMAIN_BASE=$ORACLE_BASE/config/domains export DOMAIN_HOME=$DOMAIN_BASE/mydomain
Extract fmw_12.2.1.3.0_wls_Disk1_1of1.zip using unzip command.
$ cd /soft $ unzip fmw_12.2.1.3.0_wls_Disk1_1of1.zip Archive: fmw_12.2.1.3.0_wls_Disk1_1of1.zip inflating: fmw_12.2.1.3.0_wls.jar inflating: fmw_12213_readme.htm
Execute fmw_12.2.1.3.0_wls.jar using java command. Here, Oracle Weblogic Server 12c is being installed in Graphical mode, therefore You should be running the CentOS 7 server in Graphical target before continuing the installation process.
$ java -jar fmw_12.2.1.3.0_wls.jar Launcher log file is /tmp/OraInstall2018-12-26_07-49-54PM/launcher2018-12-26_07-49-54PM.log. Extracting the installer . . . . . . . . . . . . . . . . . . . . . . . . . . . . . . . . . . . . . . . . . . . . . . . . . . . . . . . . . . . . . . . . . . . . . . . . . . . . . . . . . . . . . . . . . . . . . . . . . . . . . . . . . . . . . . . . . . . . . . . . . . . . . . . . . . . . . . . . . . . . . . . . . . . . . . . . . . . . . . . . . . . . . . . . . . . . . . . . . . . . . . . . . . . . . . . . . . . Done Checking if CPU speed is above 300 MHz. Actual 2394.573 MHz Passed Checking monitor: must be configured to display at least 256 colors. Actual unknown. Failed <<<< Checking swap space: must be greater than 512 MB. Actual 2047 MB Passed Checking if this platform requires a 64-bit JVM. Actual 64 Passed (64-bit not required) Checking temp space: must be greater than 300 MB. Actual 31507 MB Passed Some system prerequisite checks failed. You must fulfill these requirements before continuing. Continue? (yes [y] / no [n]) [n] y You have confirmed that the product can be installed on this platform. Continuing with the installation. Preparing to launch the Oracle Universal Installer from /tmp/OraInstall2018-12-26_07-49-54PM
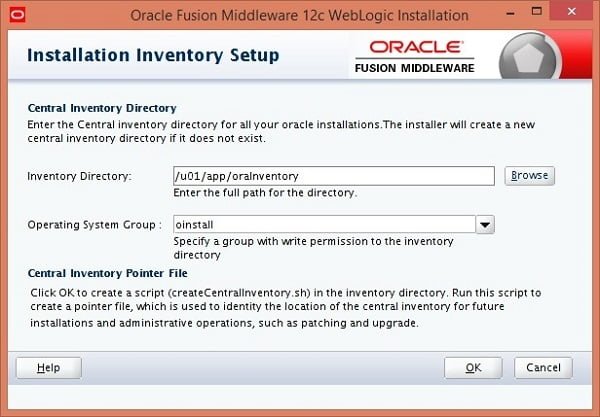
Set location for Oracle Inventory directory and OS group to own Oracle Weblogic Server 12c software.

Click on Next.
Select Skip Auto Updates option and click on Next.
Set Oracle home and click on Next.
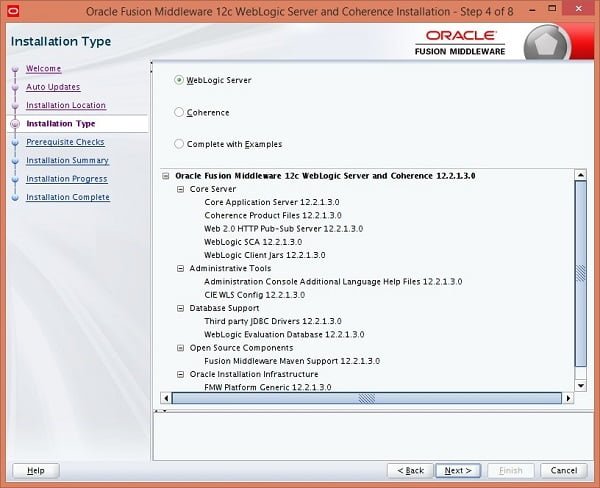
Select Weblogic Server option and click on Next.
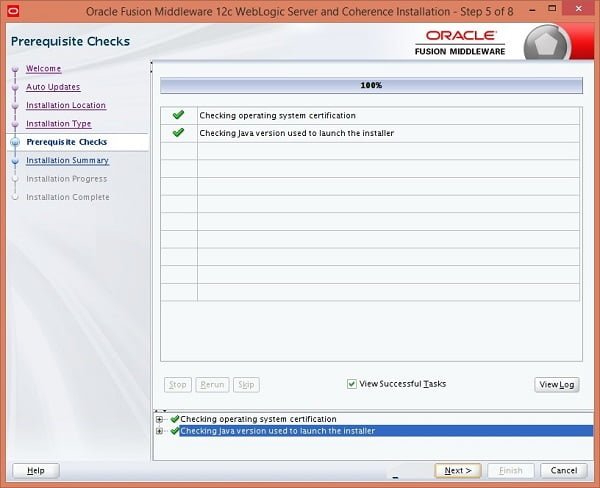
Click on Next.
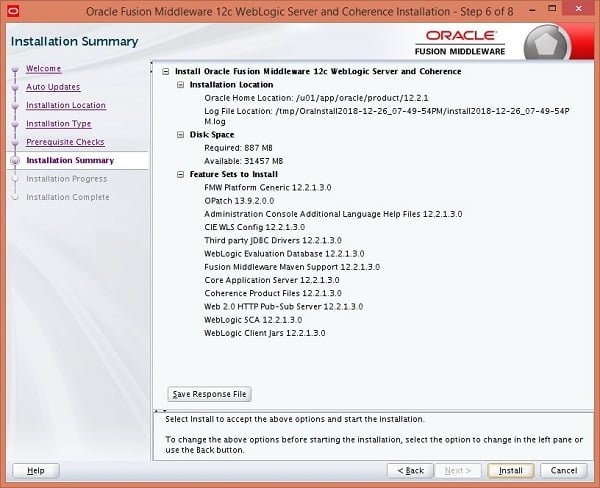
Review Installation Summary and click on Install.

Oracle Weblogic Server 12c installation is in progress.
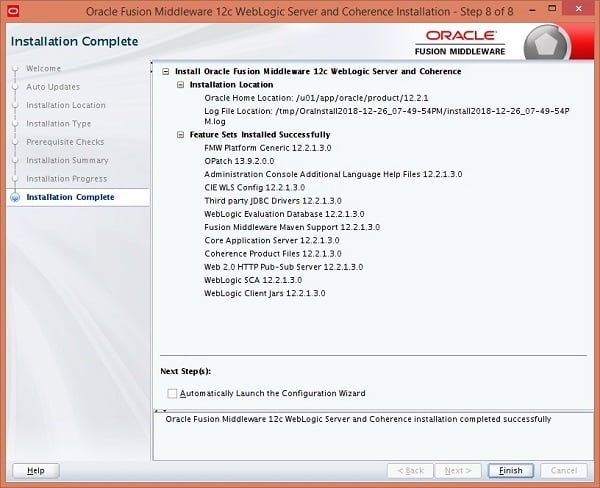
Uncheck Automatically Launch the Configuration Wizard and click on Finish.
Oracle Weblogic Server 12c has been installed on our CentOS 7 machine.
If you are planning to deploy Oracle Forms and Reports 12c over Oracle Weblogic Server 12c, then you must not configure the Oracle Weblogic Server 12c. In this case Oracle Weblogic Server 12c is implicitly configured by Oracle Forms and Reports 12c.
Configure Oracle Weblogic Server 12c on CentOS 7:
Execute configuration script.
$ $ORACLE_HOME/oracle_common/common/bin/config.sh
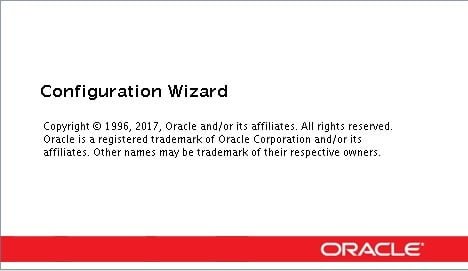
Set Weblogic Domain home and click on Next.
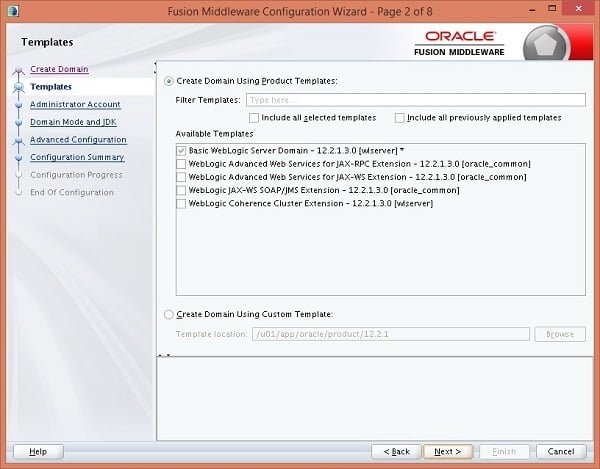
Click on Next.
Define User and set password for Weblogic Administration.
Click on Next.
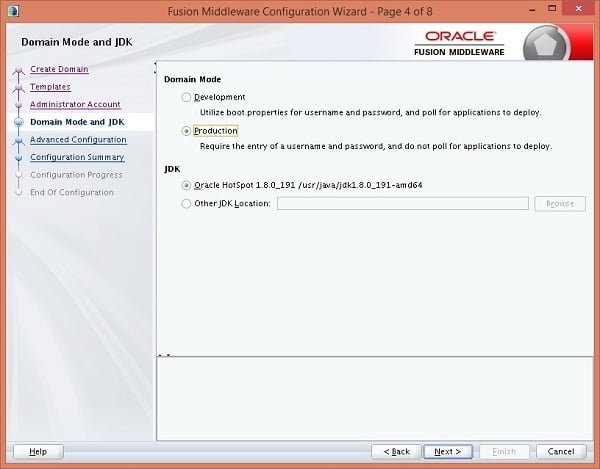
Select Production option and click on Next.
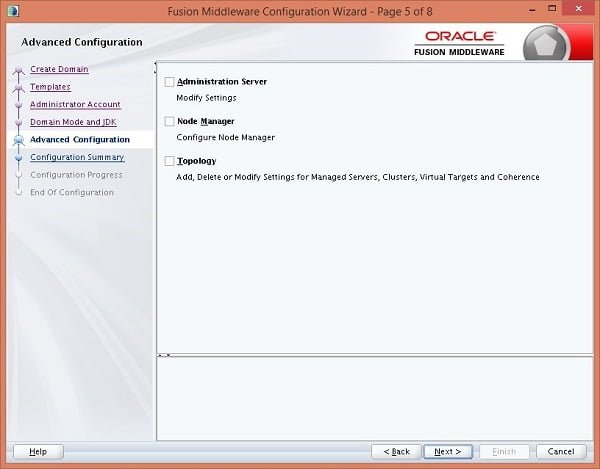
Click on Next.
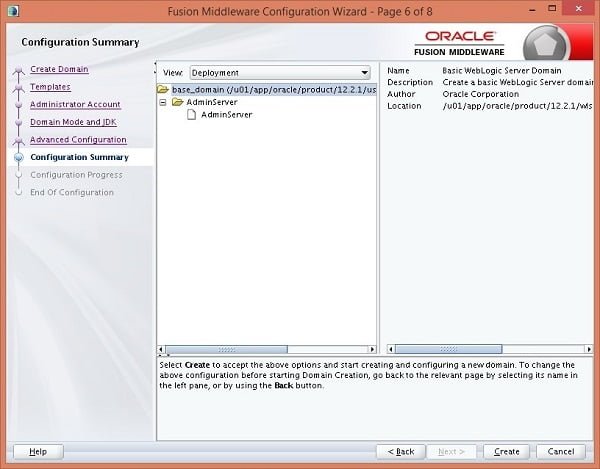
Click on Create.

Click on Next.
Note down the Weblogic Admin Server URL and click on Finish.
Configure Linux Firewall:
Allow default port 7001/tcp of Weblogic server in CentOS 7 Firewall.
# firewall-cmd --permanent --add-port=7001/tcp success # firewall-cmd --reload success
Configure Weblogic Server Startup:
Configure boot.properties for easier Weblogic Startup.
$ mkdir -p $DOMAIN_HOME/servers/AdminServer/security/ $ echo "username=weblogic" > $DOMAIN_HOME/servers/AdminServer/security/boot.properties $ echo "password=weblogic123" >> $DOMAIN_HOME/servers/AdminServer/security/boot.properties
Start Weblogic Server.
$ $DOMAIN_HOME/startWebLogic.sh &
Access Weblogic Admin Console:
Open Admin Server URL in a browser.
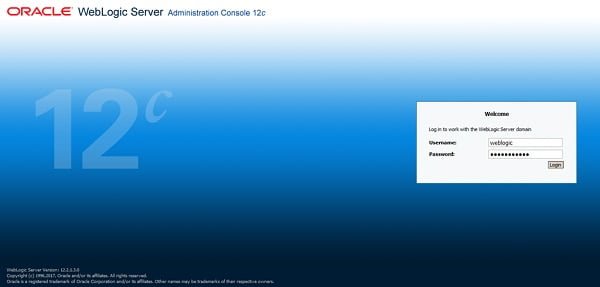
Login using weblogic user.
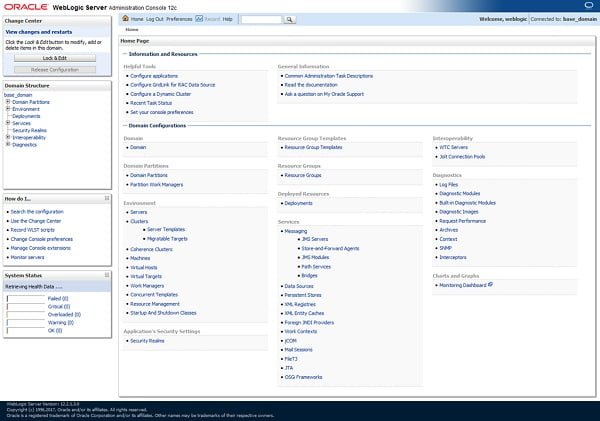
We have successfully installed and configured Oracle Weblogic Server 12c on our CentOS 7 machine.
Conclusion:
In this tutorial, you have learned, how to install Oracle Weblogic Server 12c on CentOS 7.