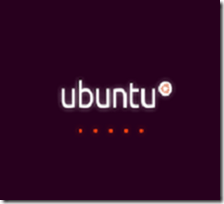In this guide, you will learn how to install Ubuntu Server 18.04 LTS with screenshots. #centlinux #ubuntu #linux
Table of Contents
What is Ubuntu Server?
Ubuntu is a free and open-source distribution of Linux based on Debian. Ubuntu available in three editions; Desktop, Server and Core. Ubuntu is a popular operating system for cloud computing with support of Open Stack.
Ubuntu releases every six months with a support period of one year, and it’s LTS (Long Term Support) versions releases after every 2 years with a support period of 5 years.
The latest LTS release of Ubuntu is 18.04, code named Bionic Beaver.
In this Lab, you will learn how to install Ubuntu Server 18.04 LTS with screenshots. We are using a virtual machine in this lab, but the same steps can be used for installing Ubuntu Server 18.04 LTS on bare metal system.
Ubuntu Server 18.04 LTS does not include a GUI (Graphical User Interface), therefore sysadmins have to perform most of the administration tasks from CLI (Command Line Interface). Therefore, it is advisable for the new sysadmins to read Mastering Ubuntu Server: Master the art of deploying, configuring, managing, and troubleshooting Ubuntu Server 18.04, 2nd Edition (PAID LINK) by Packt Publishing.
Ubuntu Server 18.04 LTS Requirements:
The recommended system requirements to install Ubuntu Server 18.04 LTS are:
- CPU – 1 Ghz
- Memory – 1 GB
- Storage – 1.5 GB
Environment Specification:
We are using a virtual machine with following specification.
- CPU – 3.4 Ghz (2 cores)
- Memory – 2 GB
- Storage – 40 GB
Install Ubuntu Server 18.04 LTS:
Ubuntu Server 18.04 LTS is available to download from Ubuntu official website.
After downloading Ubuntu Server 18.04 ISO, attach it in the DVDROM of the virtual machine.
Start the virtual machine.
The installer will take you to the Language selection page.
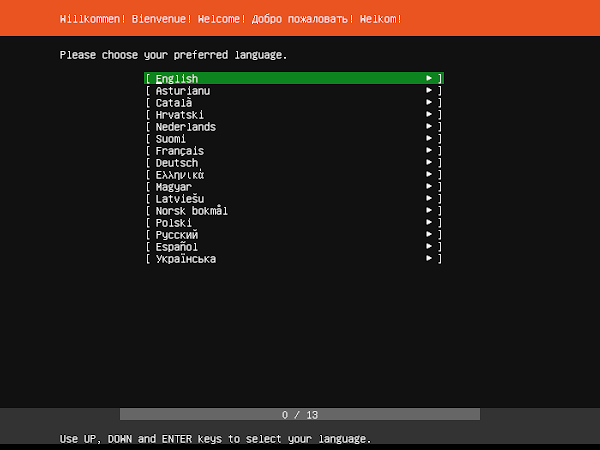
Select your preferred language and press Done.
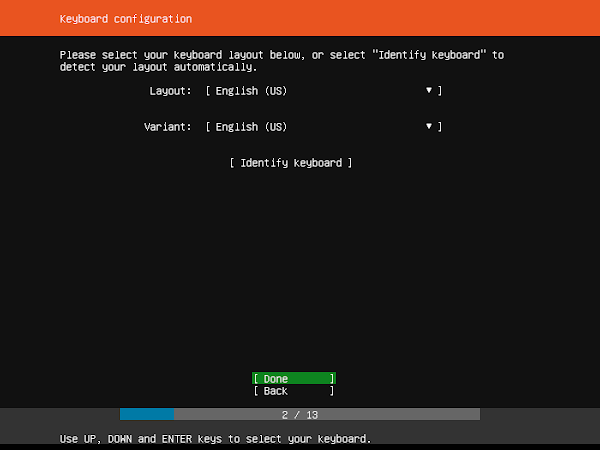
Select your Keyboard layout here. You can detect your keyboard layout by using “Identify keyboard” option. You will be asked a couple of questions and the auto-detection tool will identify your keyboard.
Press Done after selecting the right keyboard layout.

The installer will automatically configures a DHCP assigned network for your Ubuntu server. However, you can configure manual IP address and related settings according to your requirement form this screen.
There is a “Create bond” option available on this screen. By using this option you can configure a network bond (Link aggregation) if your Server has more than one network interfaces.
Press Done after configure your network settings.
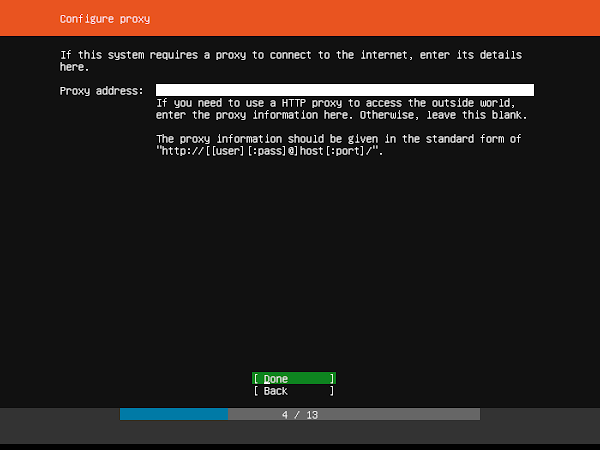
If your Ubuntu machine requires a proxy server to connect to Internet, you can provide the details on this screen.
Press Done to continue to next screen.
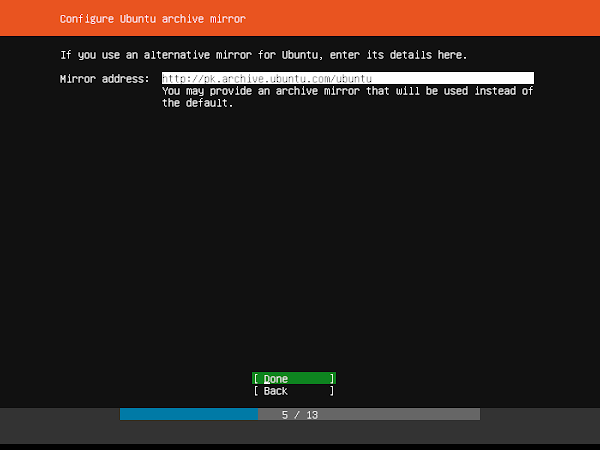
If you want to use a non-default archived mirror, then enter the details here, otherwise continue with the default archived mirror and press Done.
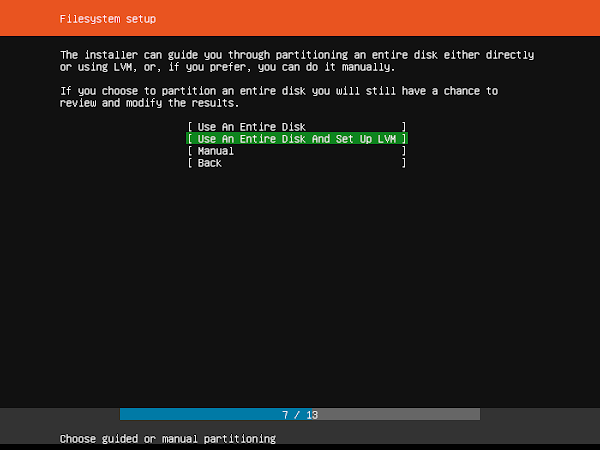
Select the partitoning options here.
You can select default partioning scheme, LVMS or manual partitioning from this screen.
We are selecting “Use An Entire Disk And Set Up LVM” option.
Press <ENTER> on the selected option to continue to next screen.
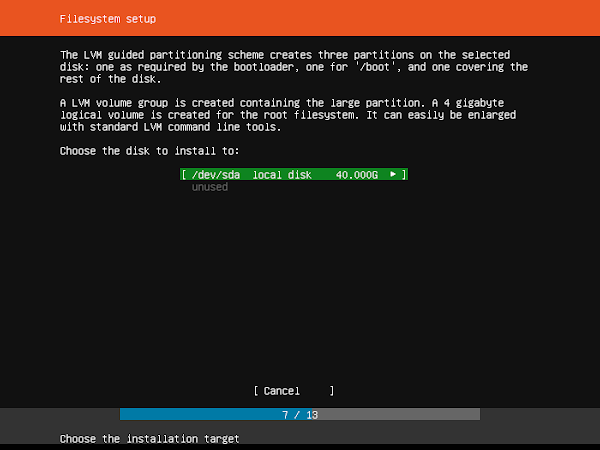
Select the disk that you want to use for creating partitions and press <ENTER>.
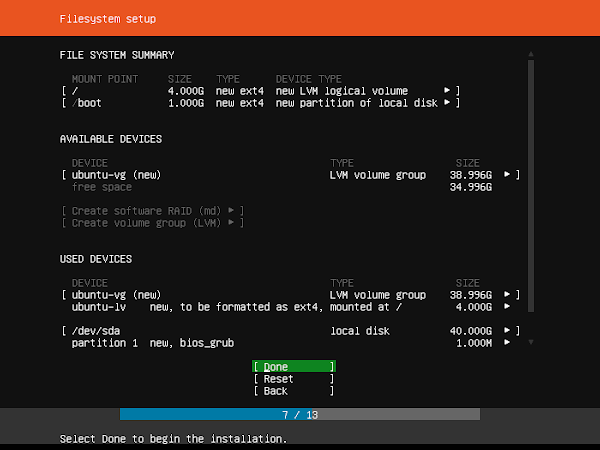
The installer will display the partition layout according to predefined template. You can further customize the partition layout here.
Press Done after customizing the partition layout.
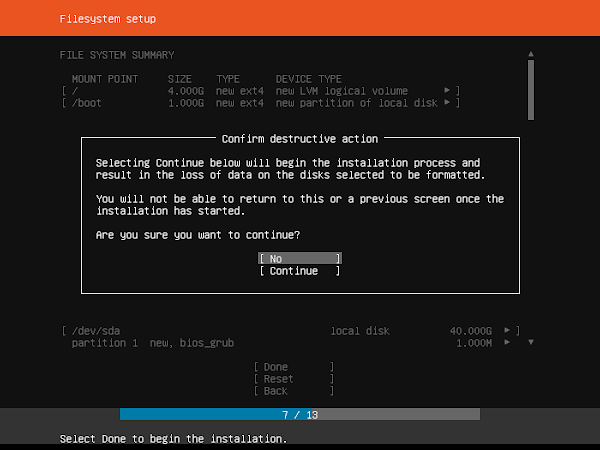
Ubuntu installer will ask you to confirm the required action. Because this is a destructive action and it will remove all existing data and partitions on your selected disk.
Since, we are using a virtual machine therefore, there is no need to worry about the data lost.
Press “Continue” to create partitions and LVMS.
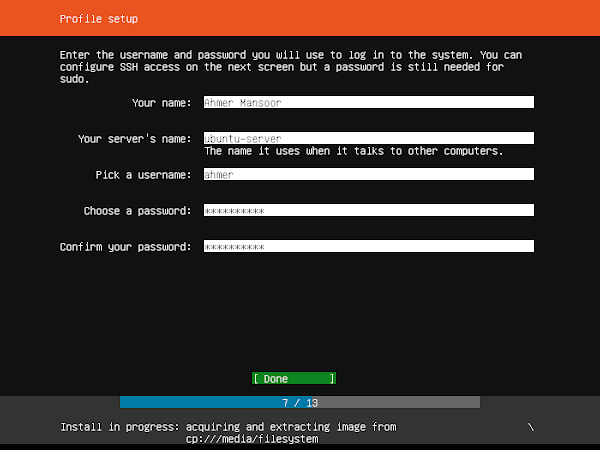
Create an admin user on this screen.
After configuring user profile, Press Done to continue.
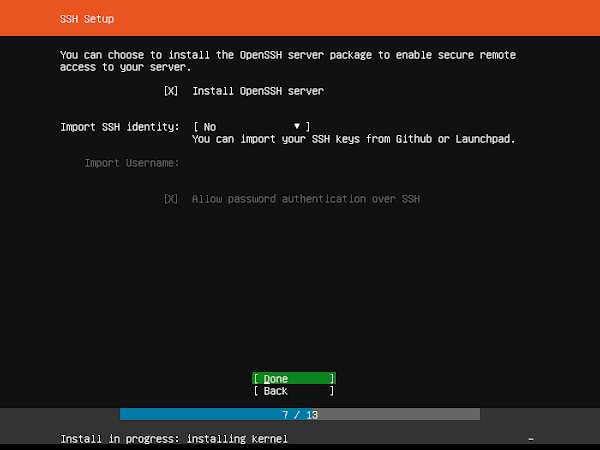
Select “Install OpenSSH Server” for remote administration of your Ubuntu Server. Leave the other options to defaults and press Done to continue.
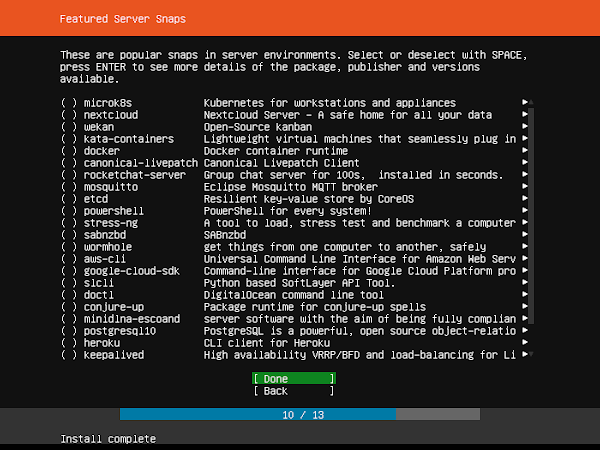
If you want to install additional server environments on your Ubuntu machine, then you can select the available snaps from this screen.
We are not selecting any snap here, because, as a best practice we always prefer to install any software on server if and only if it is required, thus enforcing the concept of Bastion system.
Press Done to continue.
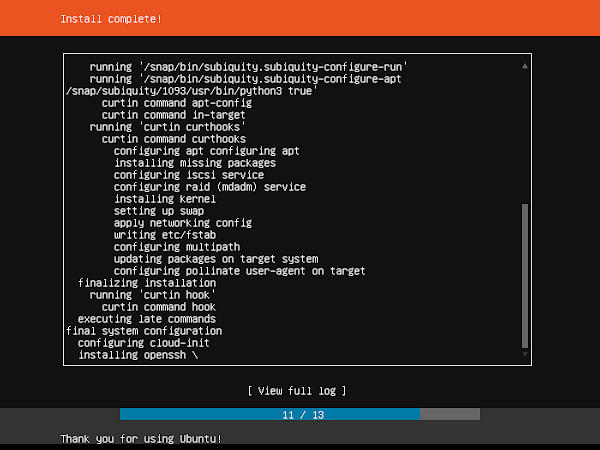
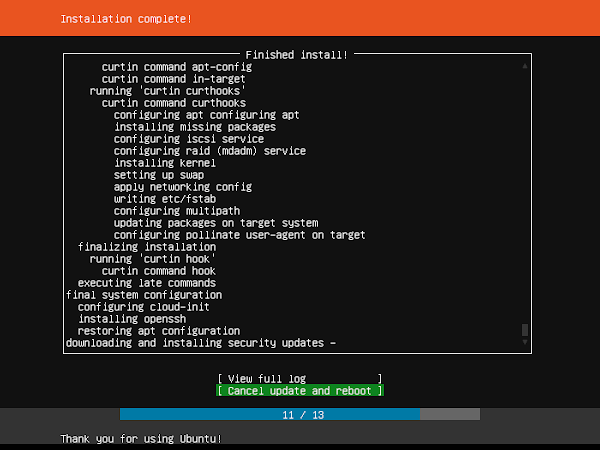
After installation click on Reboot Now.
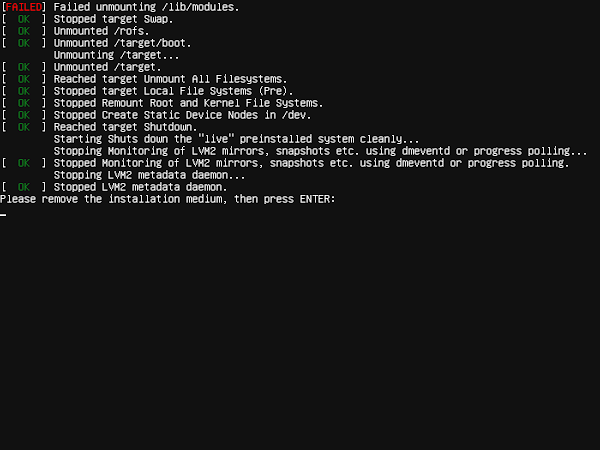
Press <ENTER> to reboot.
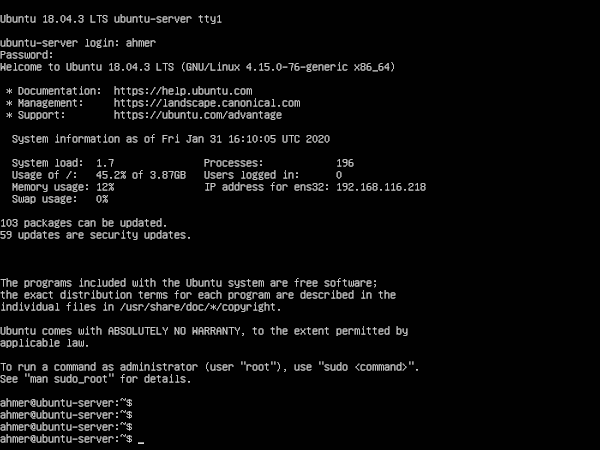
Login to the CLI shell of Ubuntu Server.
Conclusion:
In this guide, you have learned how to install Ubuntu Server 18.04 LTS with screenshots.