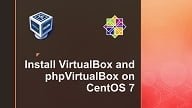AlmaLinux is an open-source fork of Red Hat Enterprise Linux (RHEL) built by CloudLinux. In this article, you will see AlmaLinux 8 minimal installation with screenshots. #centlinux #linux #almalinux
Table of Contents
What is AlmaLinux? :
AlmaLinux is a new Linux distro, initially forked from the Red Hat Enterprise Linux (RHEL) 8. Due to the discontinuation of CentOS Linux, the most widely used free and open source, server grade operating system. The community is desperately looking for CentOS 8 alternatives. The CloudLinux is the first company that took the initiative to provide the AlmaLinux (Forever-Free-Enterprise-Grade Operating System) that was 1:1 binary compatible fork of RHEL 8.
As a standalone, completely free OS, AlmaLinux enjoys $1M in annual sponsorship from CloudLinux Inc. Launched with the code-name Project Lenix, AlmaLinux is an open-source, community-driven project that intends to fill the gap left by the demise of the CentOS Linux operating system.
Environment Specification:
We are using a Linux KVM virtual machine with following vm hardware specification.
- CPU – 3.4 Ghz (2 cores)
- Memory – 2 GB
- Storage – 20 GB
- Operating System – AlmaLinux 8.0
- Hostname – almalinux-01.centlinux.com
Download AlmaLinux 8 Minimal ISO:
Currently, the Beta version of AlmaLinux is released and you can download ISO from their website.
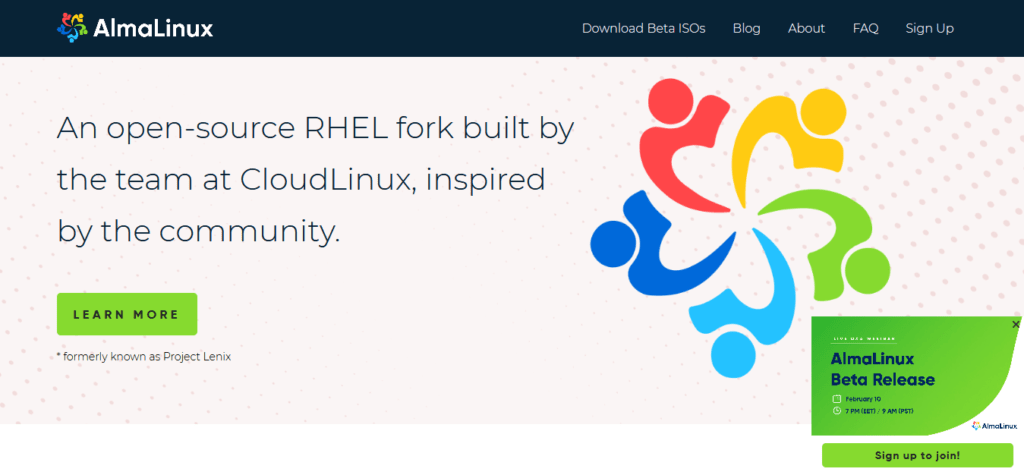
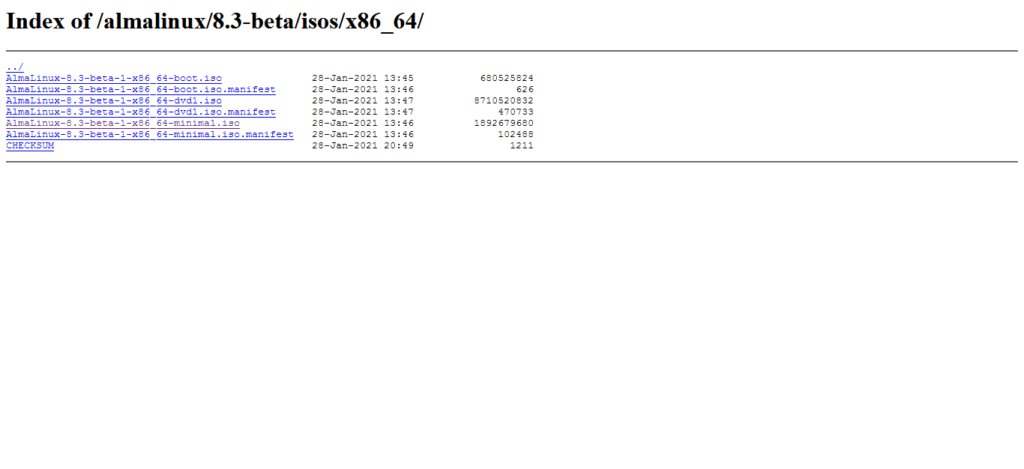
Here, we are installing AlmaLinux 8 minimal software packages, therefore we have downloaded AlmaLinux-8.3-beta-1-x86_64-minimal.iso.
Boot from AlmaLinux 8 DVD/ISO:
You can either burn the downloaded ISO of Linux operating system into a DVD if installing on a stand alone system, or you can directly attach the ISO file in the vmware, if you are installing on a virtual machine.
Start your server machine and attach the DVD/ISO to boot from DVDROM.
After POST (Power on Self Test) the server will boot from DVD/ISO and will display the following menu.
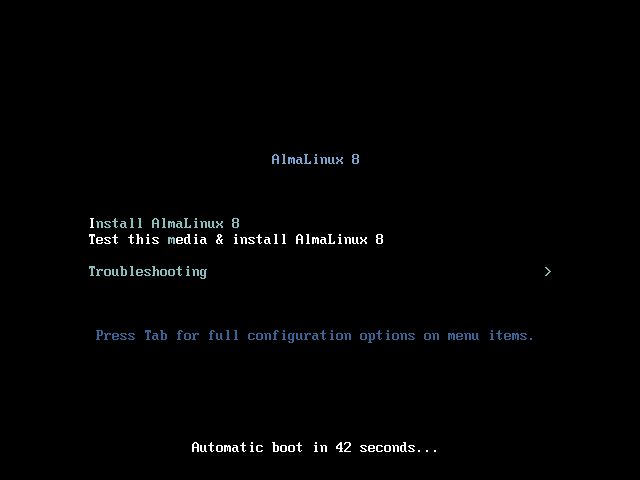
Select “Install AlmaLinux 8” and press <ENTER>.
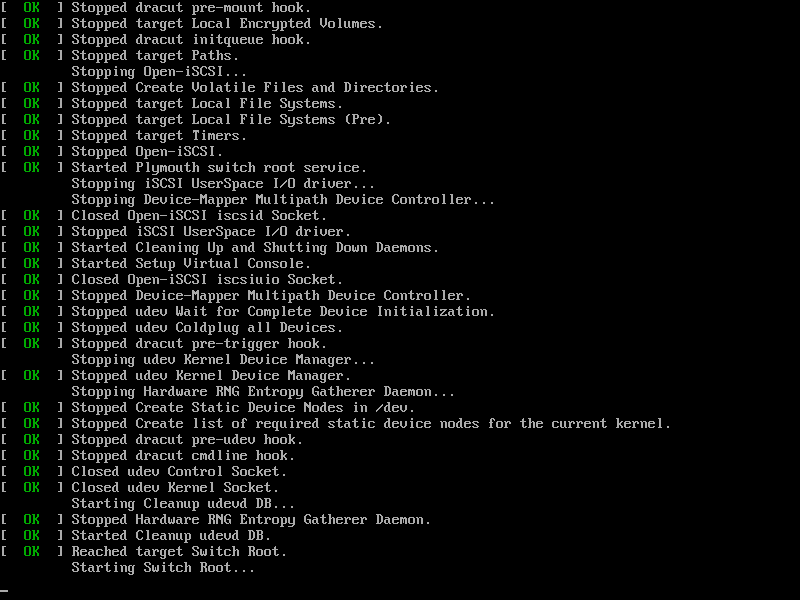
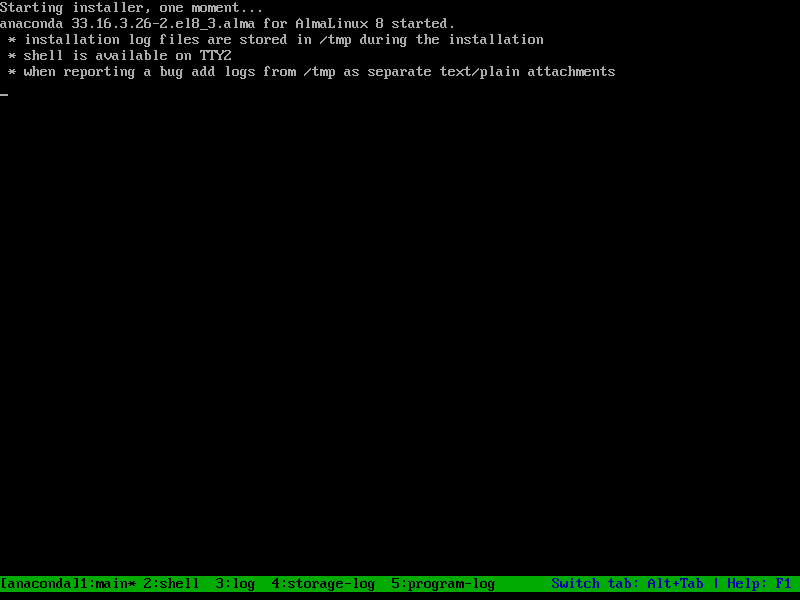

After loading AlmaLinux setup, the installer will display the Language selection screen. You can select your preferred Language for the installation process and press “Continue”.
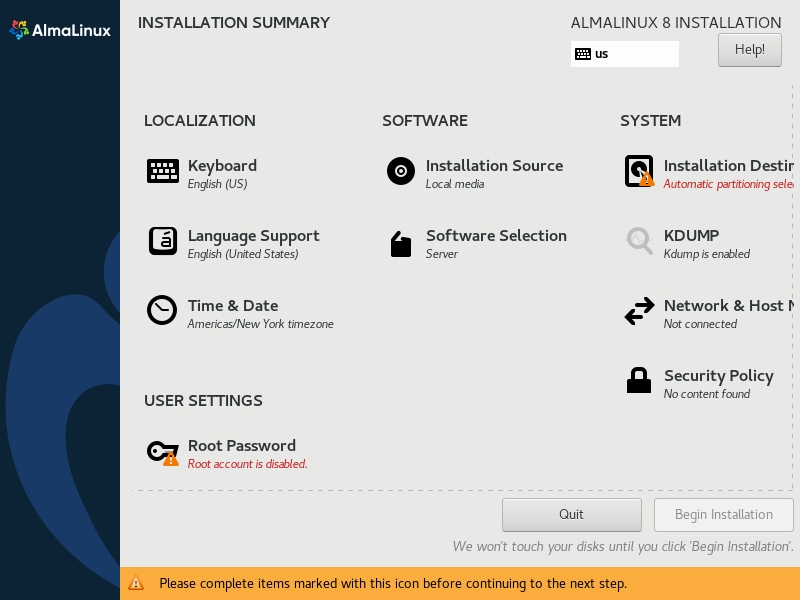
You are now at the Installation Summary screen. You can customize your AlmaLinux installation from here.
Set Installation Destination for AlmaLinux 8:
First of all click on the “Installation Destination” to setup hard disk and partitions for your Linux machine.
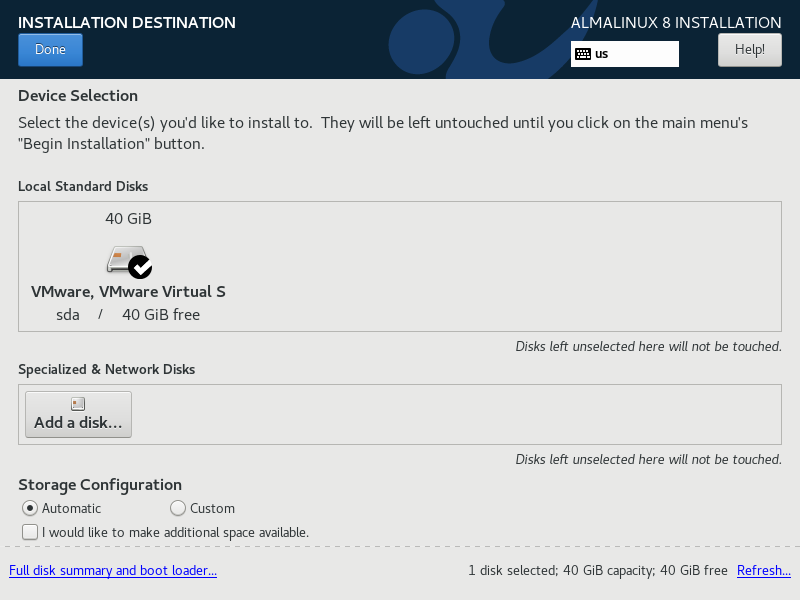
The default are quiet enough to setup AlmaLinux server. However, you can also configure basic to advance storage option like RAID, LVM, etc. from here.
Click on “Done”.

AlmaLinux Software Selection:
Go to “Software Selection” to choose the software packages that you want to install.
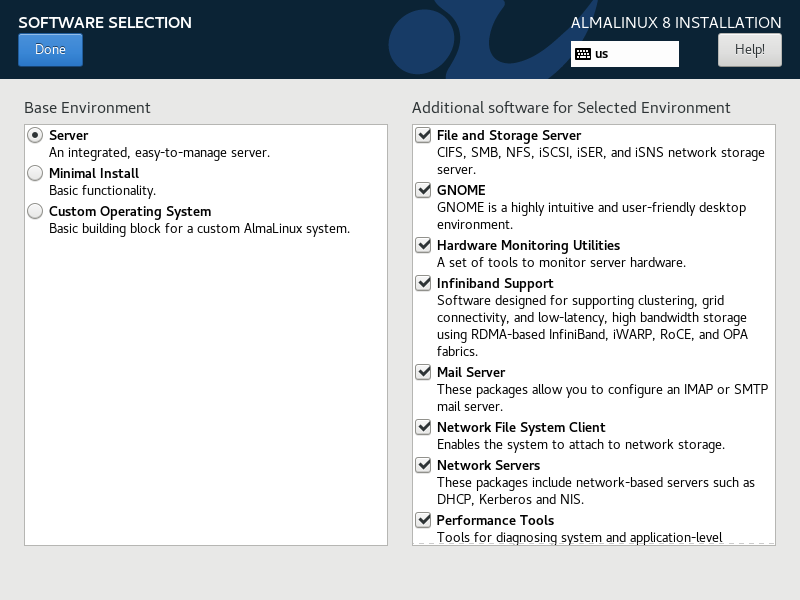
By default, Base Environment:Server is selected. But we are performing AlmaLinux 8 minimal installation, therefore you have to select Base Environment:Minimal Install.
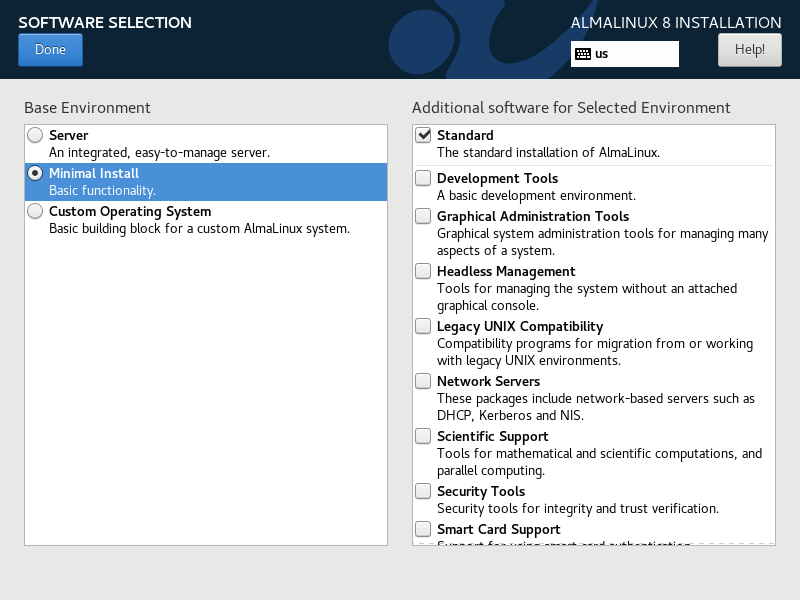
Click on “Done”.
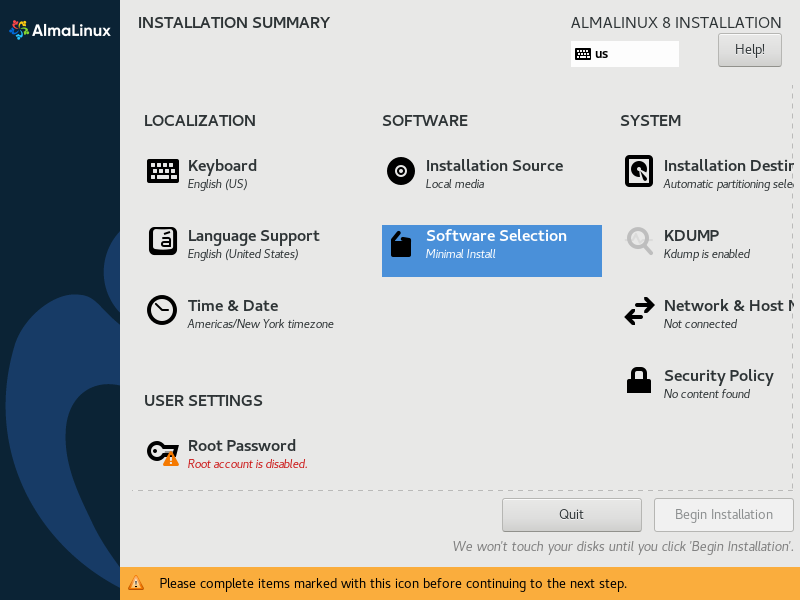
AlmaLinux Network Configurations:
You are now back at the “Installation Summary” screen.
Now, go to “Network & Host Name” to configure network settings of your Linux server.
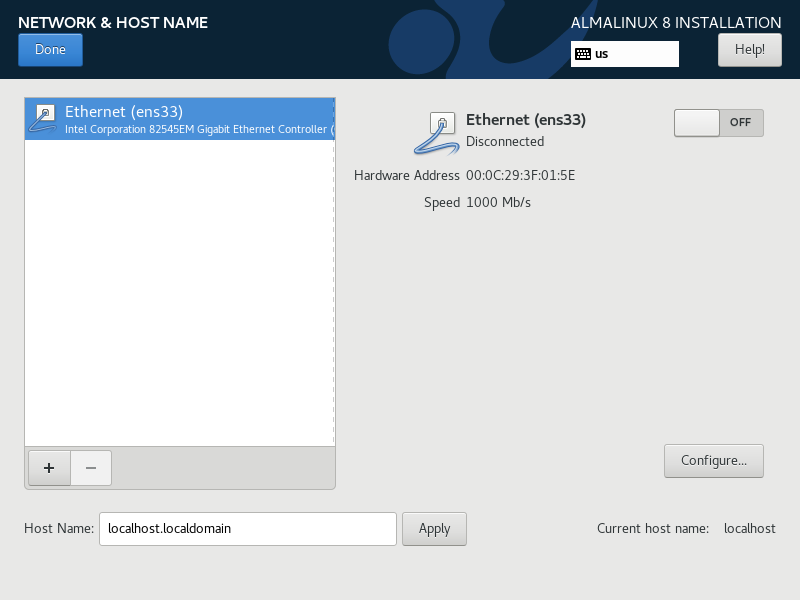
Ethernet connection is OFF by default, turn it ON and the connection will received the network settings from your DHCP server.

You can also set the HOSTNAME of your Linux server from this screen.
Press “Done” after completing network configurations.
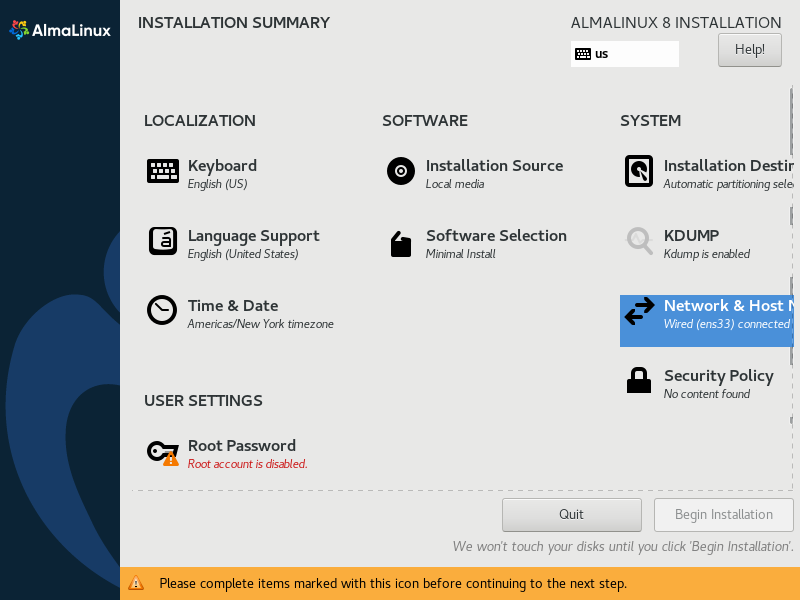
Set SuperUser Password on AlmaLinux 8:
At the “Installation Summary” again. Click on “Root Password” to set the superuser password for your AlmaLinux server.
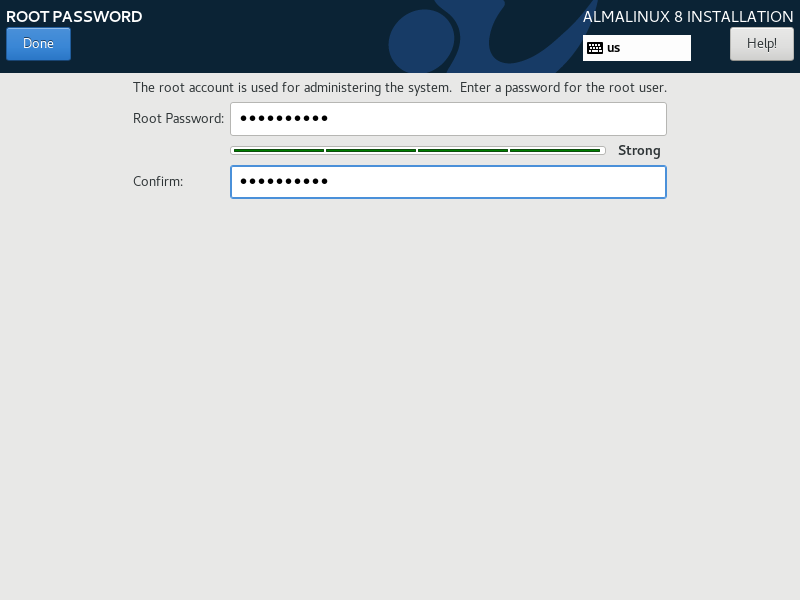
Set a strong password for root user and click on “Done”.
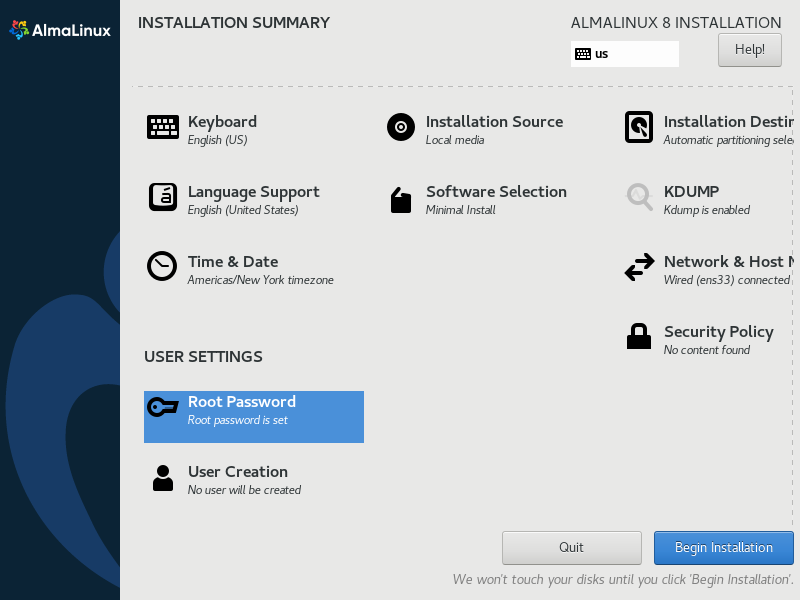
Create User on AlmaLinux Operating System:
You have again reached the “Installation Summary” screen.
To create a operating system user click on the “User Creation” option.
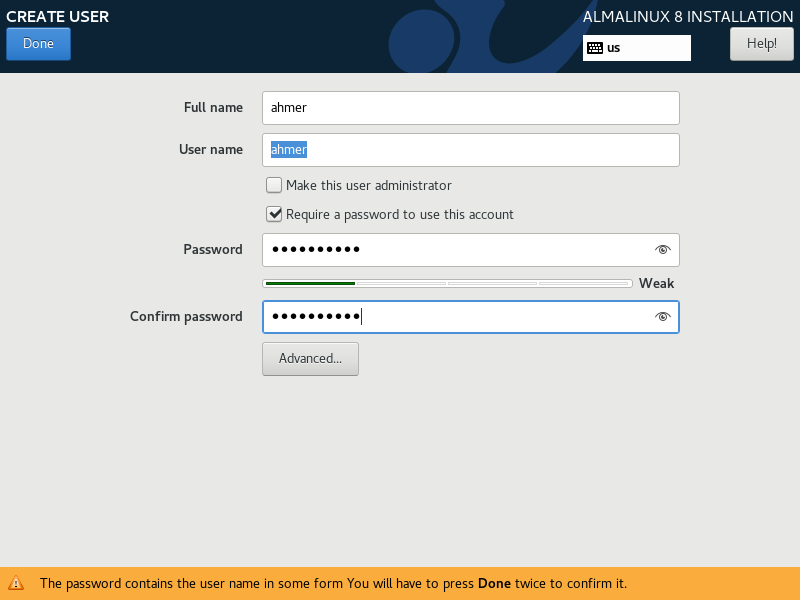
Create a user by providing necessary details in this page. You can also create an admin user if you check the option “Make this user administrator” option.
Click on “Done”.
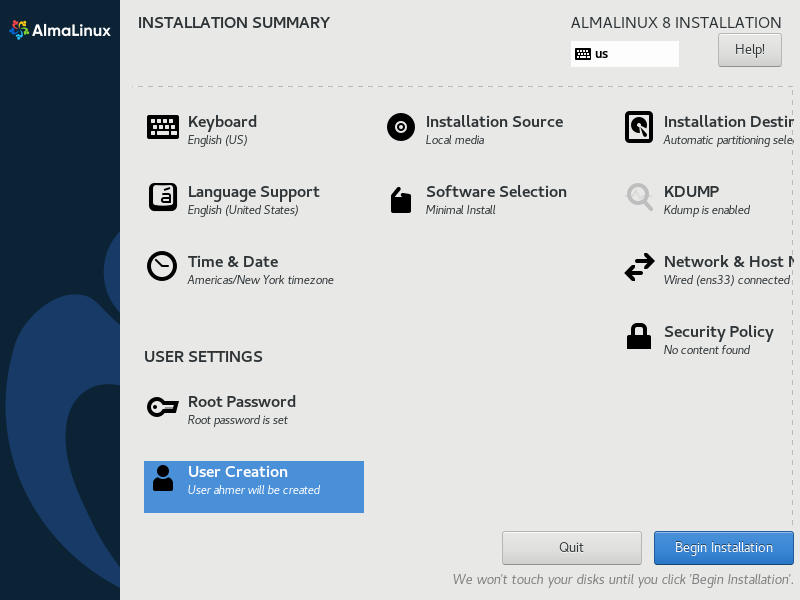
Begin AlmaLinux 8 Minimal Installation:
All installation options are configured successfully. Click on “Begin Installation” to start AlmaLinux 8 minimal installation.
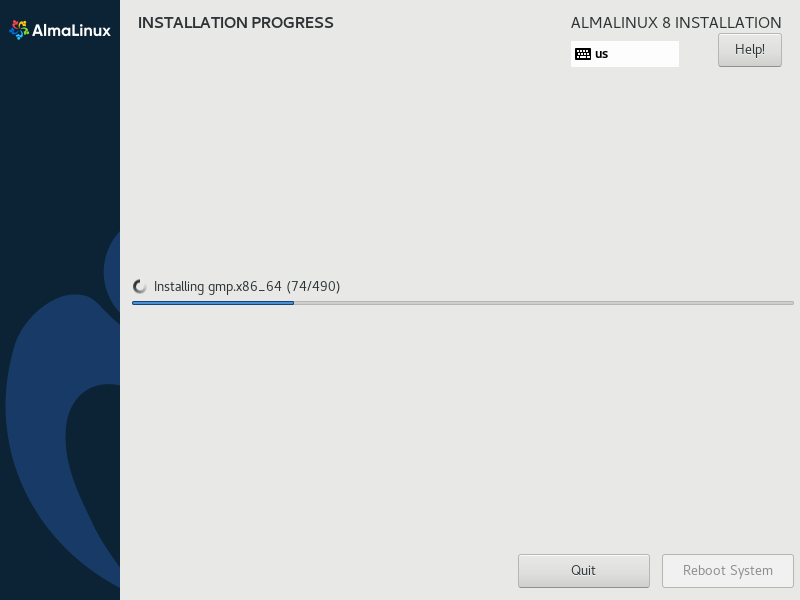
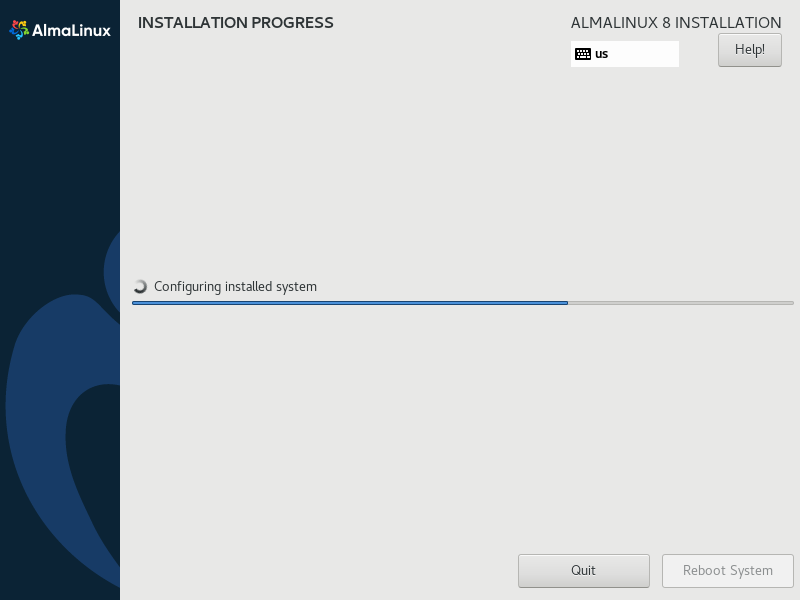
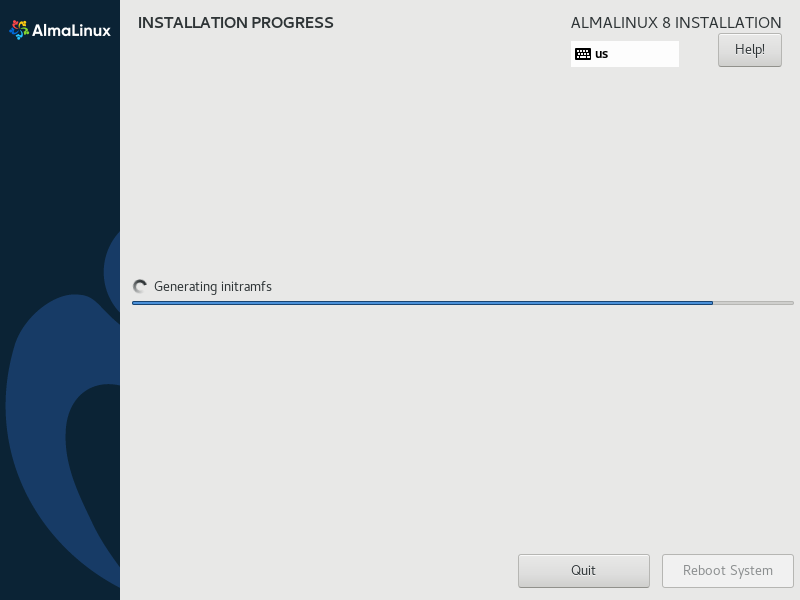
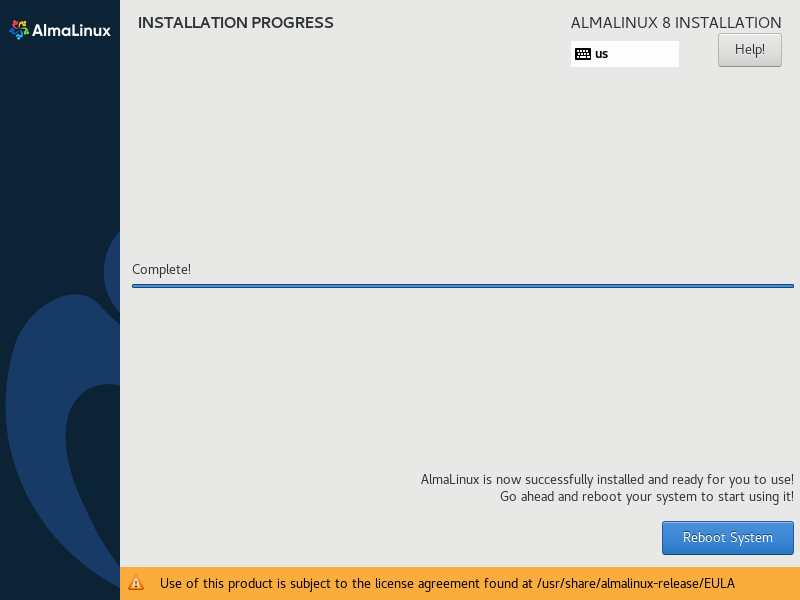
When installation completed, click on “Reboot System”.
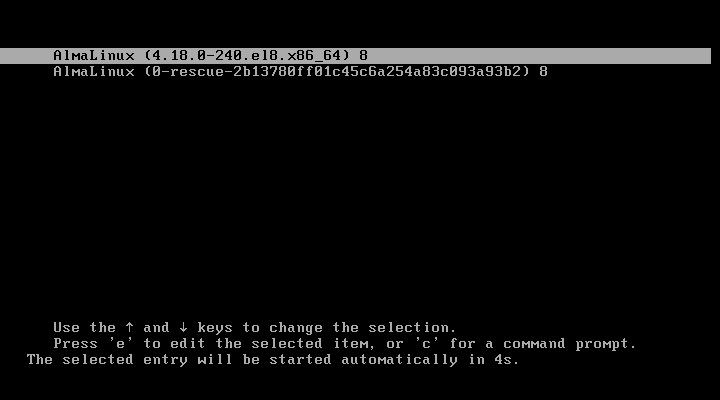
After reboot, the computer system will display the GRUB boot menu. Press <ENTER> or wait for 5 sec timeout.
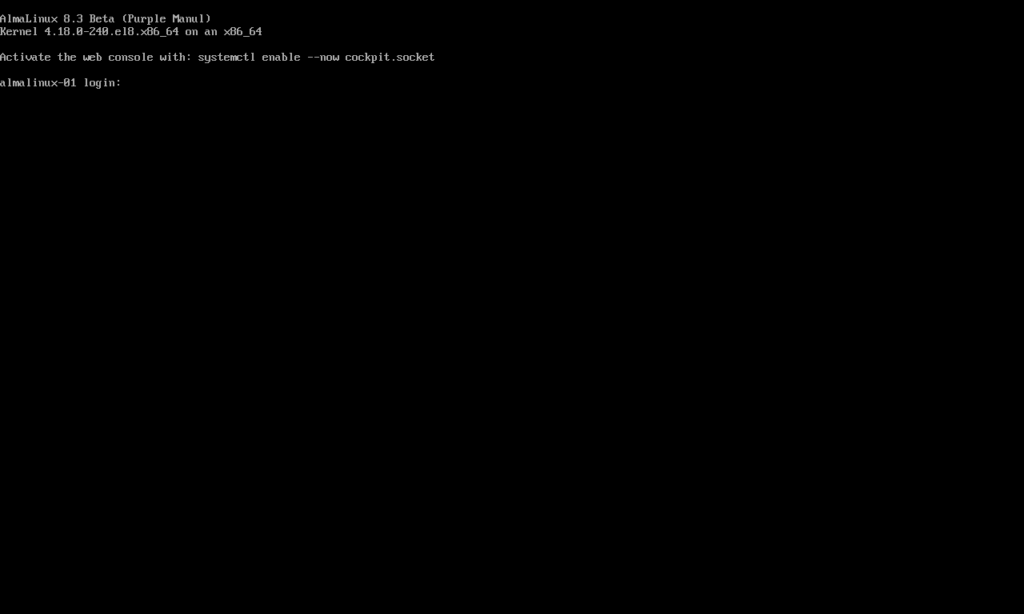
After operating system startup, you will see the Linux Commandline (CLI) based login prompt on your computer screen.
Enable Cockpit Web UI in AlmaLinux 8:
Login as root user.
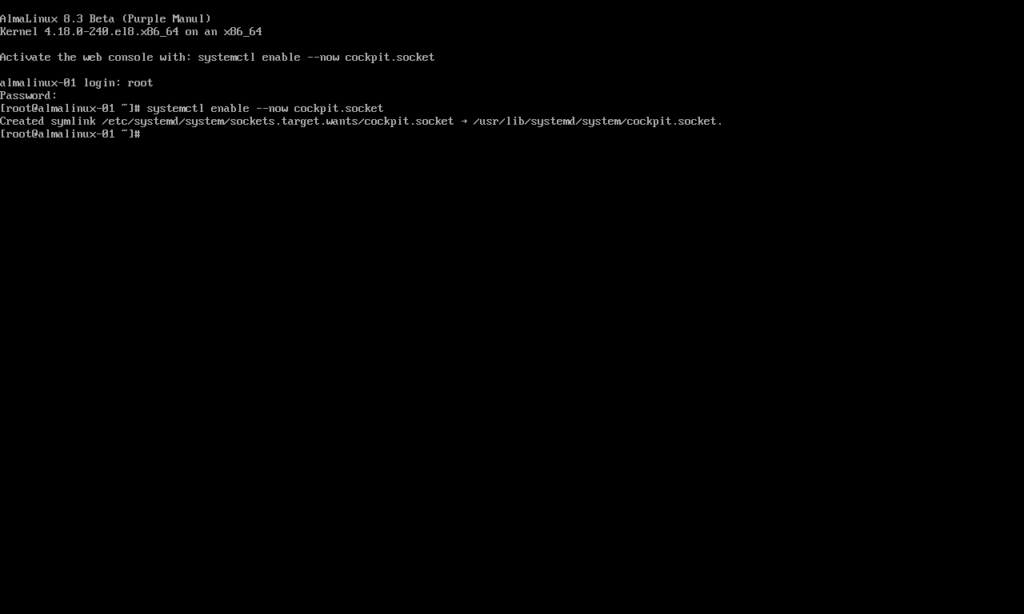
Enable Cockpit web UI by executing systemctl command at Linux Bash prompt.
The Cockpit service is by default enabled in AlmaLinux firewall. Therefore, no firewall configurations are required right now.
Access Cockpit Web UI:
Open URL https://almalinux-01.centlinux.com:9090/ in a web browser.

Login as root user.

After successful login, you will reach at the dashboard of the Cockpit Web UI. You can perform many administrative tasks from here.
Conclusion:
We have successfully installed AlmaLinux 8 minimal iso. You may have observed that the installation process is almost similar to CentOS 8, therefore the migration CentOS 8 to AlmaLinux won’t be too difficult for Red Hat based Linux users.